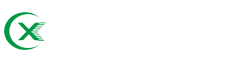ແຕ່ລະຜະລິດຕະພັນແມ່ນເລືອກໂດຍບັນນາທິການຂອງພວກເຮົາ. ພວກເຮົາອາດຈະໄດ້ຮັບຄ່ານາຍຫນ້າຖ້າທ່ານຊື້ຜ່ານການເຊື່ອມຕໍ່.
ແຖບເມນູຊ່ວຍໃຫ້ທ່ານນໍາທາງ Mac ຂອງທ່ານໄດ້ຢ່າງບໍ່ຢຸດຢັ້ງ, ຊ່ວຍໃຫ້ທ່ານເປັນຮຸ່ນທີ່ມີປະສິດຕິຜົນທີ່ສຸດຂອງທ່ານເອງ.
ຍິນດີຕ້ອນຮັບສູ່ຖັນການຊ່ວຍເຫຼືອຜະລິດຕະພັນ, ອຸທິດຕົນເພື່ອຊ່ວຍໃຫ້ທ່ານໄດ້ຮັບປະໂຫຍດສູງສຸດຈາກແກດເຈັດ ແລະຊອບແວທີ່ທ່ານໃຊ້ແລ້ວ.
ບໍ່ວ່າທ່ານຈະເປັນຜູ້ໃຊ້ Mac ທີ່ມີລະດູການຫຼືພຽງແຕ່ເລີ່ມຕົ້ນ, ໂອກາດທີ່ທ່ານຈະບໍ່ໄດ້ໃຊ້ແຖບເມນູຂອງທ່ານຢ່າງເຕັມທີ່. ດັ່ງນັ້ນ, ທ່ານເຮັດໃຫ້ຊີວິດຂອງທ່ານອຸກອັ່ງຫຼາຍ.
ແຖບເມນູແມ່ນຕັ້ງຢູ່ດ້ານເທິງຂອງຫນ້າຈໍ Mac, ບ່ອນທີ່ມີເມນູທັງຫມົດ (Apple, File, Edit, History, ແລະອື່ນໆ) ຕັ້ງຢູ່. ໄອຄອນຂວາສຸດ, ເອີ້ນວ່າເມນູສະຖານະ, ເຊັ່ນ Wi-Fi ແລະຫມໍ້ໄຟ, ແມ່ນ. ຍັງເປັນສ່ວນຫນຶ່ງຂອງແຖບເມນູ.
ເຂົ້າໃຈວ່າໃນຂະນະທີ່ເມນູຢູ່ເບື້ອງຊ້າຍຂອງແຖບແມ່ນຖາວອນ, ເມນູສະຖານະທາງຂວາສາມາດປັບແຕ່ງໄດ້ຕະຫຼອດການ. ໂດຍພື້ນຖານແລ້ວທ່ານສາມາດເພີ່ມ, ລຶບແລະຈັດລຽງພວກມັນຄືນໃຫມ່ໄດ້. ເຈົ້າຈະຕ້ອງການທີ່ຈະເຮັດແນວນີ້ເພາະວ່າຫຼາຍທ່ານໃຊ້ Mac ຂອງທ່ານ. , ແຖບເມນູທີ່ແອອັດຫຼາຍຂຶ້ນອາດຈະກາຍເປັນ.
ແຖບເມນູຊ່ວຍໃຫ້ທ່ານນໍາທາງ Mac ຂອງທ່ານໄດ້ຢ່າງບໍ່ຢຸດຢັ້ງ, ຊ່ວຍໃຫ້ທ່ານເປັນເວີຊັນທີ່ມີປະໂຫຍດສູງສຸດໃນຕົວຂອງທ່ານເອງ. ເຈົ້າອາດຈະມັກແອອັດ ຫຼື ແອອັດໜ້ອຍທີ່ສຸດ. ບໍ່ວ່າທາງລຸ່ມນີ້ເຈົ້າສາມາດຊອກຫາຄໍາແນະນໍາສັ້ນໆເພື່ອຊ່ວຍໃຫ້ທ່ານປັບແຕ່ງມັນໃຫ້ເຮັດວຽກທີ່ດີທີ່ສຸດສໍາລັບທ່ານ.
ແຕ່ລະເມນູສະຖານະສາມາດຖືກລຶບອອກຈາກສູນການແຈ້ງເຕືອນ (ໄອຄອນຂວາສຸດທີ່ມີສອງ yin ແລະ yang ວາງຊ້ອນກັນຕາມລວງນອນ). ນີ້ລວມມີເມນູ Wi-Fi, Bluetooth, Battery, Siri ແລະ Spotlight, ແລະເມນູອື່ນໆທີ່ອາດຈະປາກົດ. ເຖິງແມ່ນວ່າຈະຖືກຕ້ອງ. - ການຄລິກໄອຄອນສະຖານະບໍ່ອະນຸຍາດໃຫ້ທ່ານລຶບມັນ, ທ່ານສາມາດກົດປຸ່ມຄໍາສັ່ງຄ້າງໄວ້ແລະລາກໄອຄອນອອກຈາກແຖບເມນູ.ຫຼັງຈາກນັ້ນພຽງແຕ່ຍົກເລີກການຄລິກມັນແລະມັນຈະຫາຍໄປ.ຄວາມຈະເລີນຮຸ່ງເຮືອງ.
ເຄັດລັບປຸ່ມຄໍາສັ່ງດຽວກັນສາມາດຖືກໃຊ້ເພື່ອຈັດລຽງເມນູສະຖານະໃດໆໃນແຖບເມນູ. ຕົວຢ່າງ, ຖ້າທ່ານຕ້ອງການໃຫ້ໄອຄອນເມນູຫມໍ້ໄຟຢູ່ຊ້າຍເທົ່າທີ່ເປັນໄປໄດ້, ພຽງແຕ່ກົດປຸ່ມຄໍາສັ່ງຄ້າງໄວ້, ຄລິກທີ່ໄອຄອນເມນູຫມໍ້ໄຟຄ້າງໄວ້. , ແລະລາກມັນໄປທາງຊ້າຍ. ຈາກນັ້ນຍົກເລີກການຄລິກແລ້ວມັນຈະຢູ່ທີ່ນັ້ນ.
ຖ້າຫາກວ່າສໍາລັບເຫດຜົນບາງອັນທີ່ເມນູສະຖານະພາບທີ່ທ່ານຕ້ອງການທີ່ຈະປາກົດຢູ່ໃນແຖບເມນູບໍ່ມີ. blank] ໃນແຖບເມນູ” ກ່ອງຢູ່ທາງລຸ່ມ. ບໍ່ແມ່ນທຸກໄອຄອນຈະເຮັດໃຫ້ທ່ານສາມາດເພີ່ມມັນໃສ່ແຖບເມນູໄດ້, ແຕ່ມັນເປັນວິທີທີ່ງ່າຍໃນການເພີ່ມໄອຄອນເມນູ Bluetooth, Wi-Fi, ປະລິມານ ຫຼືແບັດເຕີຣີກັບໄປທີ່ແຖບເມນູ. .
ເຊັ່ນດຽວກັບທີ່ທ່ານສາມາດເຮັດໃຫ້ Dock ຂອງ Mac ຂອງທ່ານຫາຍໄປ, ທ່ານສາມາດເຮັດໄດ້ຄືກັນກັບເມນູ. ພຽງແຕ່ເປີດ System Preferences, ເລືອກ General, ແລະຫຼັງຈາກນັ້ນເລືອກກ່ອງ "ເຊື່ອງອັດຕະໂນມັດແລະສະແດງແຖບເມນູ". ພື້ນທີ່ຫນ້າຈໍເພາະວ່າແຖບເມນູບໍ່ມີຢູ່. ແນ່ນອນ, ທ່ານຍັງສາມາດເຂົ້າເຖິງແຖບເມນູໄດ້ໂດຍການເລື່ອນຕົວກະພິບຂອງທ່ານຢູ່ເທິງສຸດຂອງຫນ້າຈໍ.
ໄອຄອນແບັດເຕີຣີຢູ່ໃນເມນູສະຖານະຕາມຄ່າເລີ່ມຕົ້ນ, ແຕ່ມັນບໍ່ມີປະໂຫຍດຫຼາຍ. ແນ່ນອນ, ມັນຈະສະແດງລະດັບແບັດເຕີຣີ, ແຕ່ມັນມີຂະໜາດນ້ອຍ ແລະ ບໍ່ຊັດເຈນເທົ່າທີ່ຄວນ. ໂຊກດີ, ທ່ານສາມາດຄລິກໄອຄອນແບັດເຕີຣີ ແລະເລືອກ “ເລືອກເປີເຊັນ” ເພື່ອ ເບິ່ງວ່າທ່ານມີແບັດເຕີຣີເຫຼືອເທົ່າໃດ. ຖ້າທ່ານສັງເກດເຫັນວ່າແບັດເຕີຣີຂອງ MacBook ຂອງເຈົ້າໝົດໄວ, ເຈົ້າສາມາດເລືອກ Open Energy Saving Preferences ເພື່ອເບິ່ງໂປຣແກຣມທີ່ກຳລັງເຮັດໃຫ້ແບັດເຕີຣີໝົດໄປ.
ທ່ານສາມາດປັບແຕ່ງຮູບລັກສະນະຂອງໂມງໃນແຖບເມນູ. ພຽງແຕ່ເປີດການຕັ້ງຄ່າລະບົບ, ເລືອກ "Dock & Menu Bar," ຈາກນັ້ນເລື່ອນລົງແລະເລືອກ "ໂມງ" ໃນແຖບເມນູດ້ານຊ້າຍຂອງປ່ອງຢ້ຽມ. ຈາກທີ່ນີ້ທ່ານສາມາດ ປ່ຽນໂມງຈາກດິຈິຕອນເປັນອະນາລັອກພາຍໃຕ້ Time Options. ທ່ານຍັງສາມາດເລືອກໄດ້ວ່າທ່ານຕ້ອງການສະແດງວັນທີ ແລະມື້ຂອງອາທິດໃນແຖບເມນູຫຼືບໍ່.
ໃນທາງດຽວກັນທີ່ທ່ານສາມາດປ່ຽນຮູບລັກສະນະຂອງໂມງແຖບເມນູ, ທ່ານຍັງສາມາດປ່ຽນຮູບລັກສະນະຂອງວັນທີໄດ້. ປະຕິບັດຕາມຂັ້ນຕອນດຽວກັນທີ່ແນ່ນອນ (ຂ້າງເທິງ) ເພື່ອປັບຮູບລັກສະນະຂອງໂມງ - ເປີດ System Preferences> "Dock & Menu. ແຖບ" > "ໂມງ" - ຈາກທີ່ນີ້ທ່ານສາມາດເລືອກໄດ້ວ່າທ່ານຕ້ອງການວັນທີທີ່ຈະປາກົດຢູ່ໃນແຖບເມນູ, ແລະມື້ຂອງອາທິດ.
ເວລາປະກາດ: ກໍລະກົດ-02-2022